以前一直用的是myeclipse,今天有幸接触eclipse,那我们就先来安装的配置一下,下载地址:点击下载密码:h0kg,下载完成以后就可以安装了,首先我们来先安装jdk1.7,
打开jdk的安装包
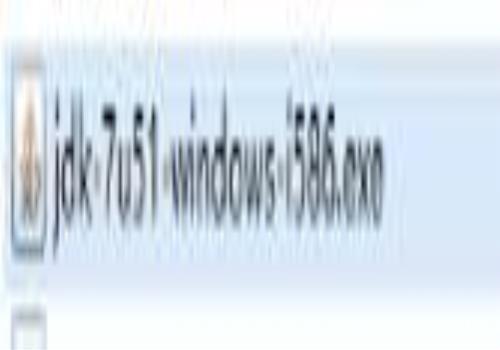
双击即可
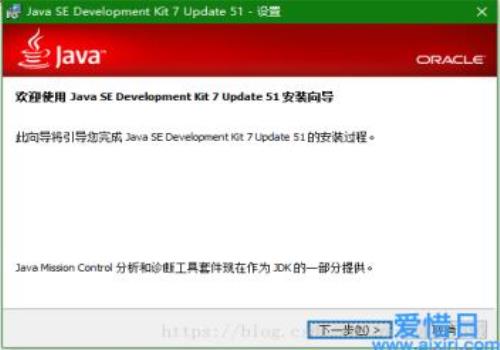
直接点击下一步:
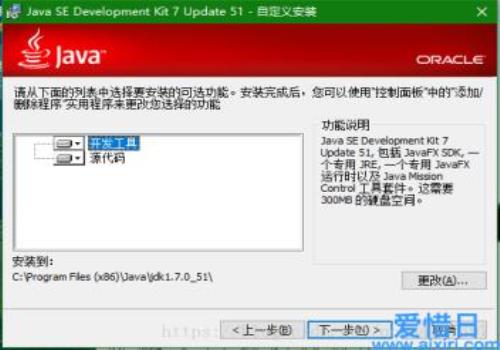
下一步:
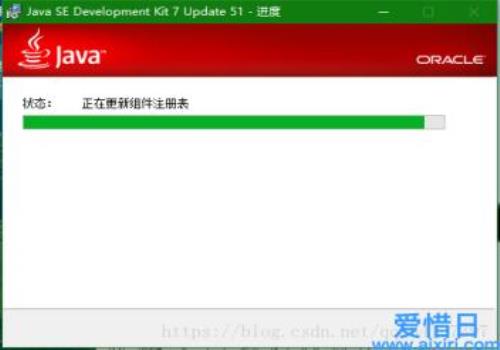
安装很简单,但是配置很麻烦,其实跟着我的步骤的话也没有那么麻烦
注意看,重点来了:
右击你的计算机,点击属性,然后点击高级系统设置:
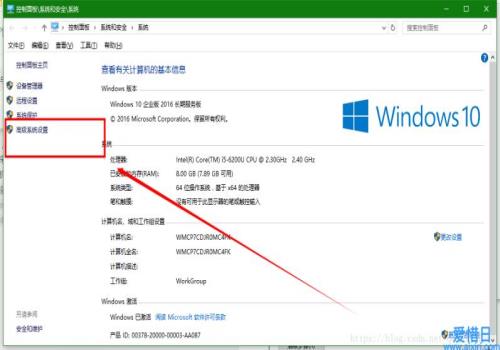
然后点击环境变量:
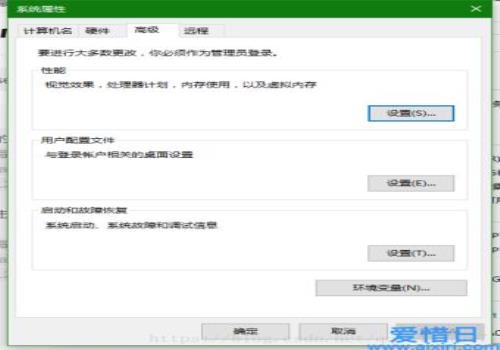
点击下面的额新建:
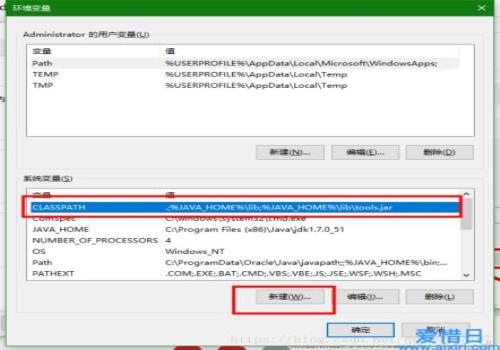
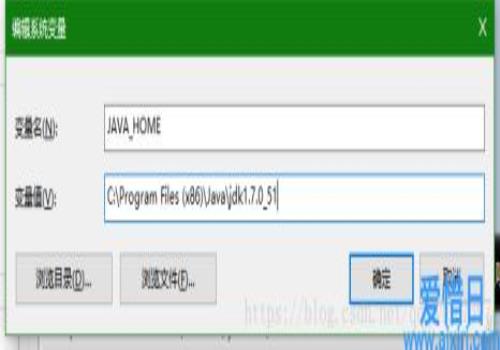
注意,下面的变量值是你的jdk安装目录:
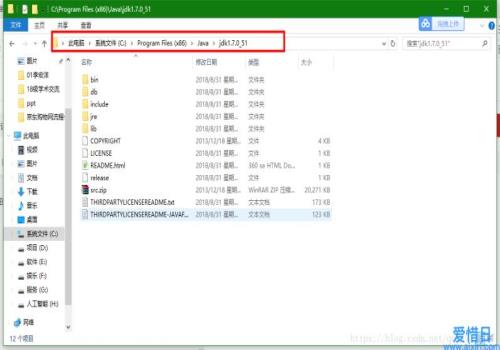
确定就行了。
然后再点击新建–》变量名:CLASSPATH ,变量值:.;%JAVA_HOME%\\lib;%JAVA_HOME%\\lib\\tools.jar
最后一步:找到path,点击编辑,出来以下的界面:
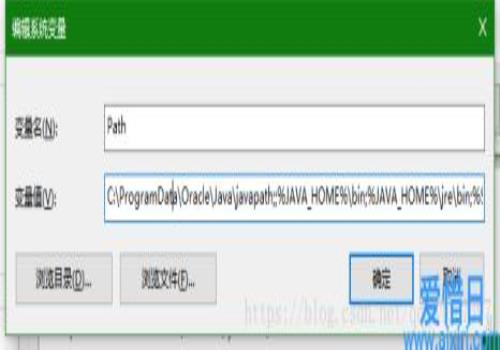
下面的变量值里面添加: ;%JAVA_HOME%\\bin;%JAVA_HOME%\\jre\\bin;
注意:是添加不是替换!!!
然后测试一下配置成功了没有,怎么测试呢?
按win+r,输入cmd
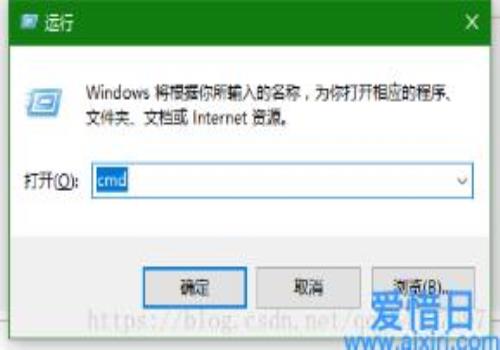
点击确定,输入java:

如果能出来这一大堆,就在输入javac:

能出来就证明配置成功。
jdk终于配置和安装好了,那么我们在来看看eclipse。
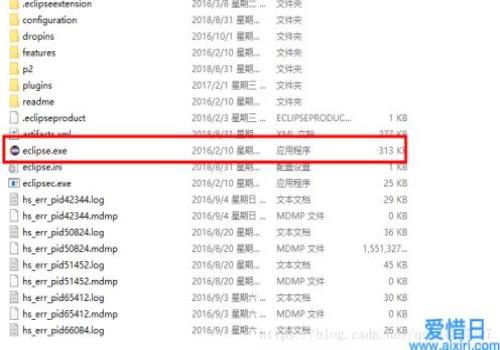
直接点击这个即可打开!
如果报错加载不到jdk的时候怎么办呢,别慌,我们用记事本打开eclipse.ini文件,
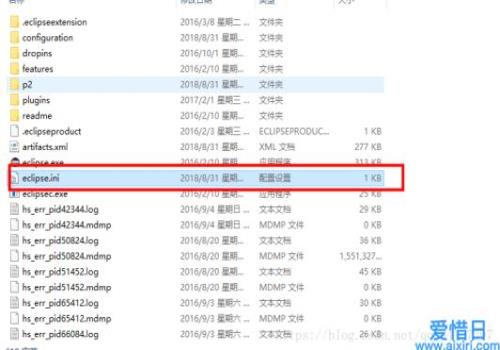
添加最后一句话:
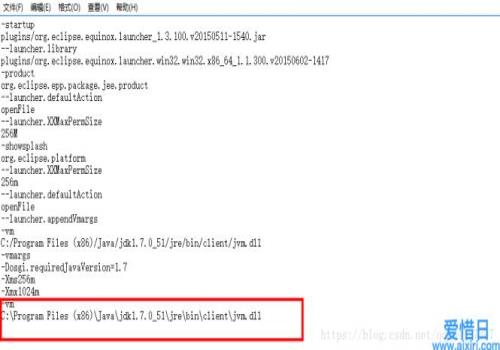
-vm
C:\\Program Files (x86)\\Java\\jdk1.7.0_51\\jre\\bin\\client\\jvm.dll
然后重启电脑即可!!!
以上就是爱惜日网»安装eclipse步骤(eclipse下载与安装步骤详解)的相关内容了,更多精彩请关注作者:爱惜日号SEO专员
声明:本文由爱惜日网/爱惜日号作者编辑发布,更多技术关注!
版权声明:本文内容由互联网用户自发贡献,该文观点仅代表作者本人。本站仅提供信息存储空间服务,不拥有所有权,不承担相关法律责任。如发现本站有涉嫌抄袭侵权/违法违规的内容,请发送邮件至 55@qq.com 举报,一经查实,本站将立刻删除。转转请注明出处:https://www.szhjjp.com/n/78958.html





